It’s Here! Our New Mobile App: SCLD Libraries, Get It for iOS & Android
Posted on January 31, 2024 at 10:15 am
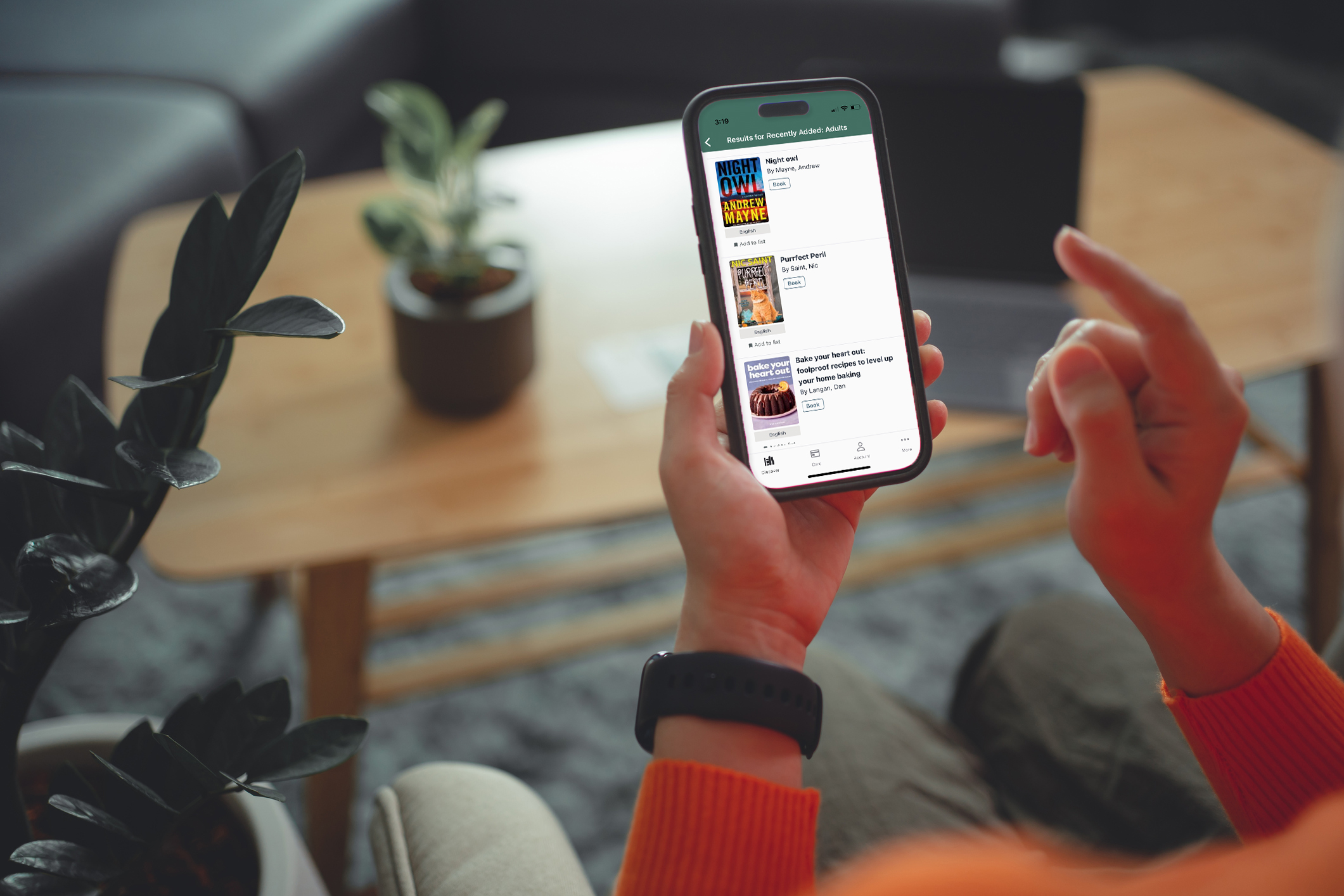
Switching to the New Mobile App
Due to a contract conflict between two software vendors, our previous mobile app began experiencing functionality limitations in late November 2023.
In response, we have moved to another app platform to offer a new library app that is in the beta stage. This means that the new app may still have a few bugs that are being worked on to resolve, but most app functionality works so we’re making it available for customers to use.
The new app is called SCLD Libraries and is available in the Apple App Store for iOS systems and Google Play Store for Android systems.
Along with the SCLD Libraries mobile app, you can continue to enjoy our digital collection using other apps for our online resources, including Libby, hoopla, Kanopy, Flipster, and more.
We invite you to email us with any app-related questions and concerns about SCLD Libraries at SCLDapp@scld.org.
SCLD Libraries: Mobile App Interface
With the SCLD Libraries app, you can search for books and other materials to place on hold, see what you have checked out from the library, due dates, and what items are waiting for pick up.
You can link multiple accounts in the app, so you can keep track of due dates and holds for the whole family.
The app also includes your library card barcode for easy scanning and checkout while on the go. Check your saved searches to see the latest releases by your favorite authors and in your favorite genres. The whole library is just a tap away!
Selecting Your Library & Logging In
When you open the SCLD Libraries app for the first time, you will see a screen with the Select Your Library button (Figure 1a). Tap the button to then choose the library from the Find Your Library dropdown list (Figure 1b) where you’d like to place and pick up your library holds. Next, you will be asked to log in with your Library Barcode (this is your library card number) and PIN/Password (Figure 1c).
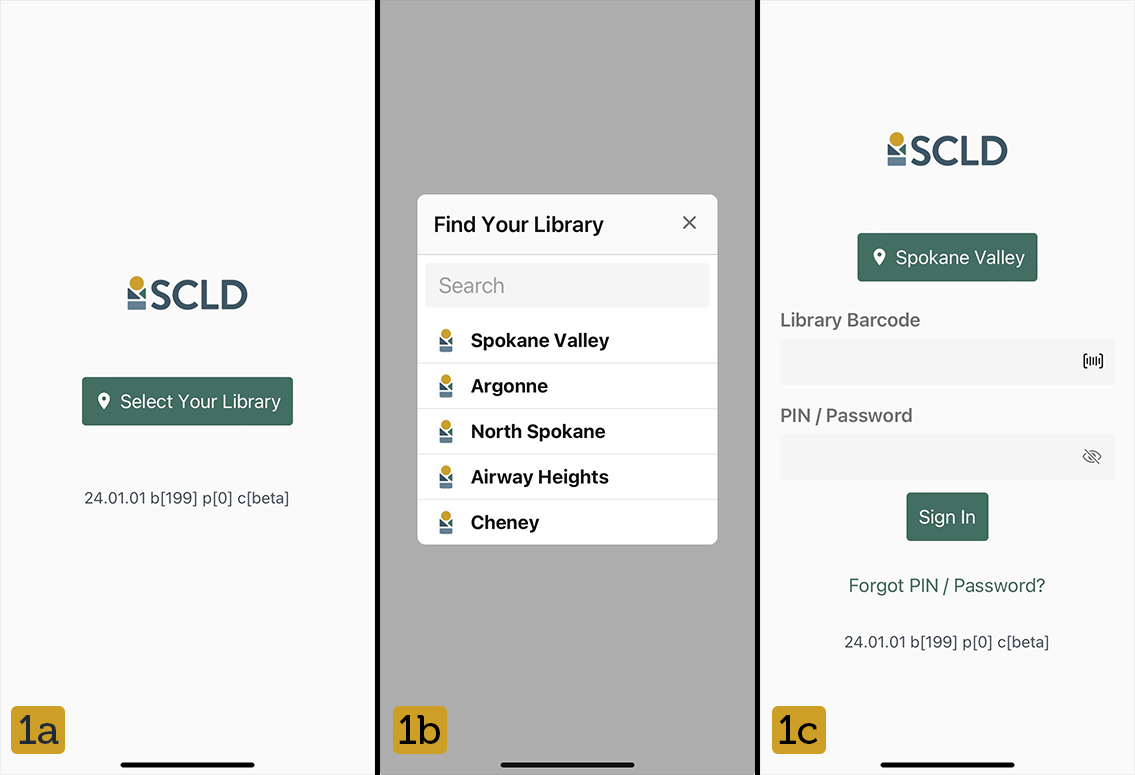
Note: To select a different library after you’ve logged in, you will need to sign out, which is found on the Account tab. Then, you can close and reopen the app to access the Select Library screen and log in again.
Discover Tab
After you’ve logged in, the app loads to the Discover tab (Figure 2a). Here, you can search our catalog, including downloadable and streaming materials as well as our Library of Things.
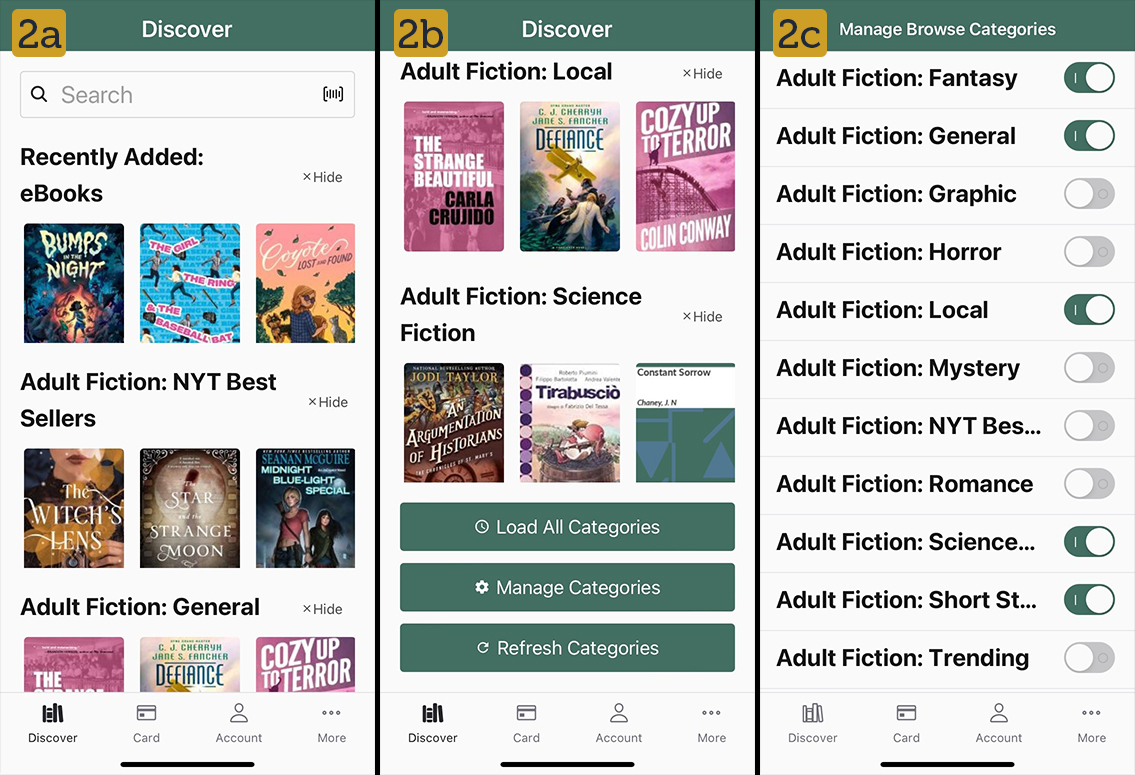
You can also browse recently added titles in a wide variety of categories. Initially, the app only loads a few category lists, and when you scroll down, you have the option to Load All Categories, Manage Categories, and Refresh Categories (Figure 2b).
For any of the categories showing on the Discover tab, you can tap the “× Hide” text to the right of the category title to hide that category. To see the category on the Discover tab again, you can unhide it from the Manage Browse Categories screen (Figure 2c).
Tapping the Load All Categories button will pull up all of the categories that are selected to show on the tab. Tapping the Refresh Categories button will load any new titles that have been added to the catalog in those categories.
If you tap the Manage Categories button, you’ll be taken to the Manage Browse Categories screen where you can unselect categories (circle positioned to the left on the selector) for those you’d like to hide on the Discover tab. To see those categories again, just toggle the selector to on (circle positioned to the right on the selector) (Figure 2c).
With these categories lists, you can browse through our recently added items by format, explore genres and subjects by audience, and peruse curated booklists created by library staff. New discoveries are at your fingertips!
Card Tab
No more digging around trying to find your library card. Just like with our previous app, you can pull up your library card barcode in the app. Simply tap on the Card tab to checkout materials when visiting your library.
Account Tab
When you tap on the Account tab, a screen will appear from the left to show you how many items you have checked out, titles you’ve placed a hold on, any overdue items, if you owe any fees, linked accounts, and more (Figure 3a).
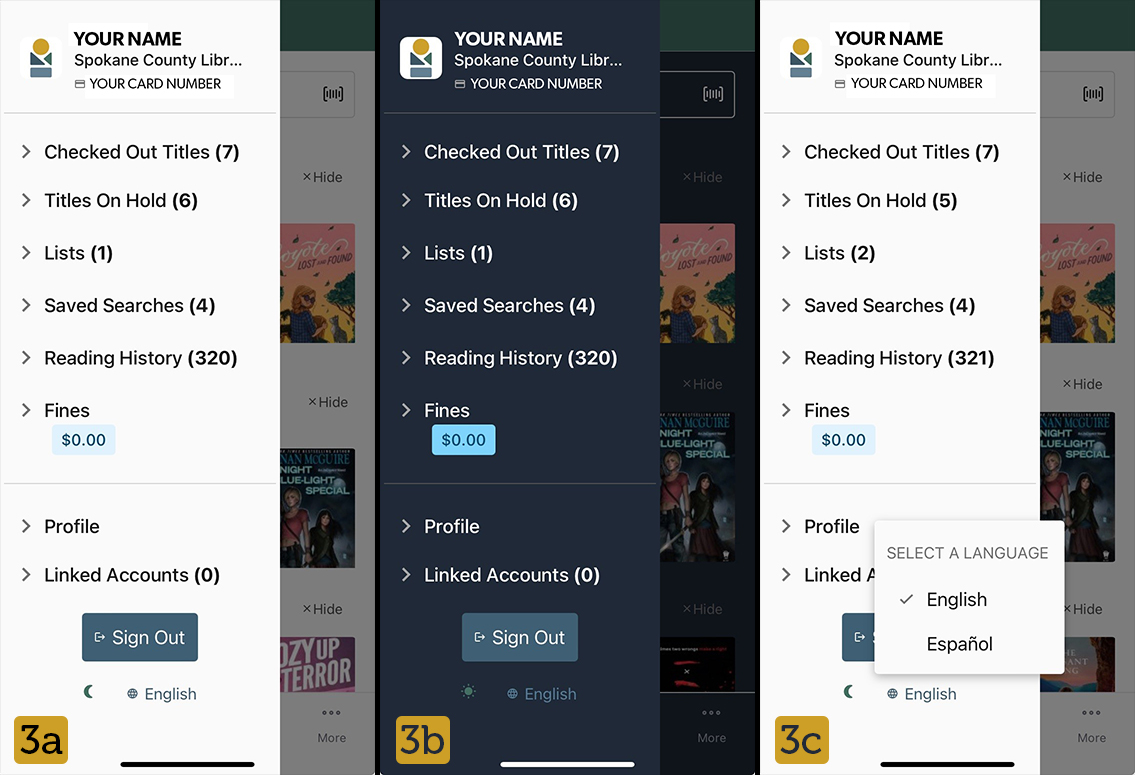
You can tap on Checked Out Titles to see due dates and renew items. You can check your holds by tapping Titles On Hold, and if you have any fines assessed to your account, you can tap Fines to pay those.
If you’re regularly searching for new titles from your favorite author or like to see the latest releases in your favorite genres, then you can set up saved searches in our online catalog and access them in the app by tapping Saved Searches.
List makers will make good use of the Lists feature in the app, which also links directly to the online catalog list feature. You can see any lists you’ve created and create new ones right in the app.
If you’ve enabled your Reading History to be saved, you can tap on this option to see what materials you’ve checked out from the library.
For those who prefer to change the app’s color settings to darker colors, you can tap the small moon icon next to the language setting (Figure 3a/b). You can change the color setting back to lighter colors by tapping the sun icon (Figure 3a/b).
On the Account screen, you can also change the default language from English to Español (Figure 3c). And tap on the Sign Out button to log out of the app (this is the first step to selecting a different library before logging in).
To keep track of check outs and holds for family members all in one place, you can use the Linked Accounts feature (Figure 4a). Tap the Add an Account button and enter the information to link to that count in the app. You can also see what other accounts can view your account on this screen (Figure 4a/b). You’re also able to prevent others from linking to your account information by tapping the Disable Account Linking button (Figure 4b).
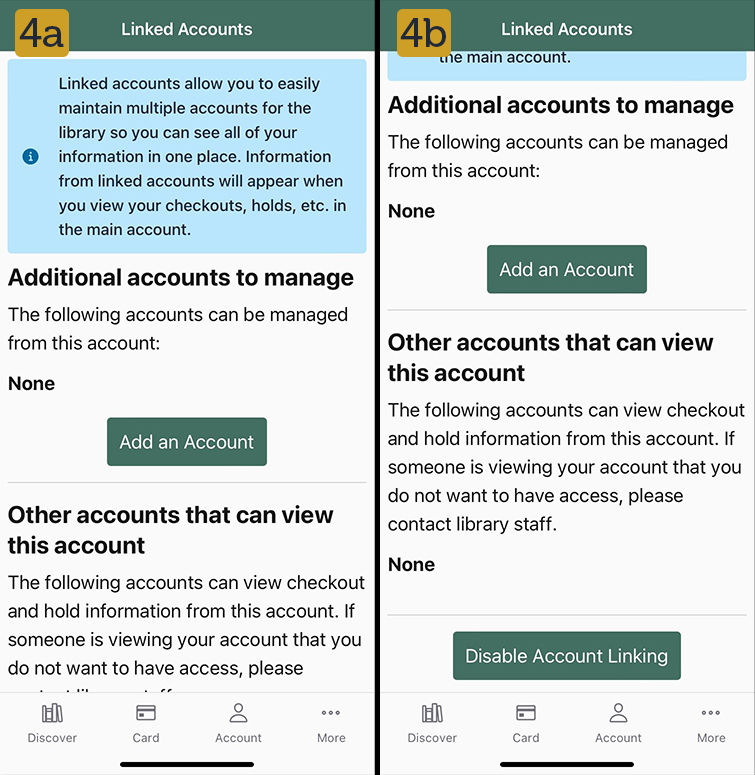
More Tab
At the top of the More tab, you can quickly see if your selected library is open (Figure 5a). When you tap on that library button at the top of the More screen, you can view more details about your library, including the library’s regular hours. You can call the library by tapping Call Library, email the library by tapping Email Library, and open the library’s location in a maps app by tapping Visit Library. To head to our website, tap Visit Website (Figure 5b).
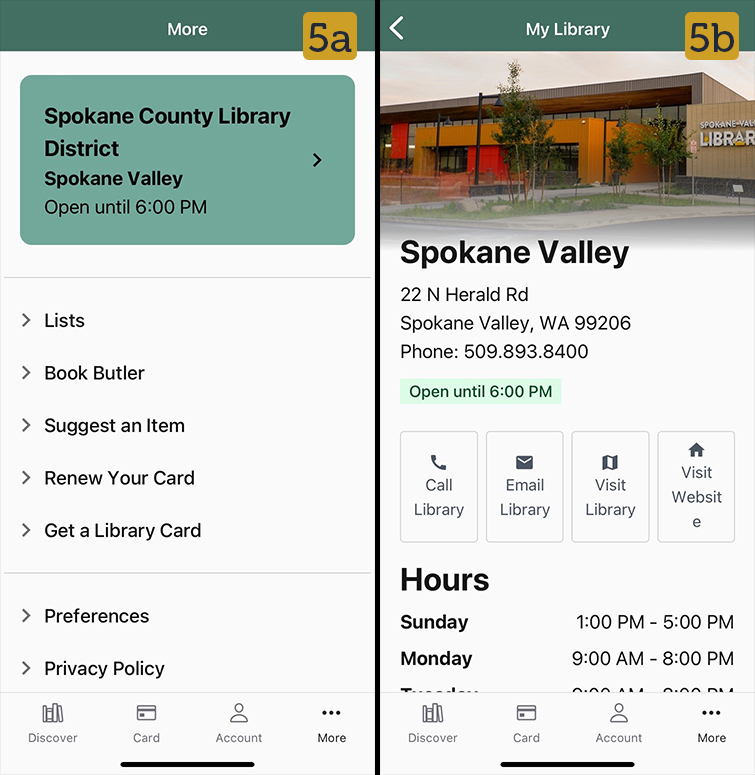
The Lists option on the More tab takes you to lists of books and other materials created by library staff on various themes and for our blog posts, all of which can be found in our online catalog.
Select Book Butler to request that library staff select books for you based on what you enjoy reading. Spend less time looking for a good book and more time reading one.
You can Suggest an Item if we don’t have the title on our collection. We try to find an option to get the item for check out, which may include interlibrary loan or purchasing the item; however, we may not be able to attain all items that are suggested, due to various factors.
Select Renew Your Card to get started on the renewal process, which is required every three years.
If you are looking to get a library card for your child or dependent, then you can select Get a Library Card to get started.
To manage notifications and browse categories on the Discover screen, you can tap Preferences.
Tap on Privacy Policy to see this information for the SCLD Libraries app.
Looking Forward
As we work with our new app vendor, we are confident that this app will continue to improve and offer a convenient, on-the-go way for you to access our collection and enjoy the library.
Our app team invites you to email us with any app-related questions and concerns at SCLDapp@scld.org.
Tags: Android, app, app store, cell, cellular, digital, iOS, library, mobile, phone, tablet
